To change the password, please connect to your server and sign in with a valid login and password. Then, follow the instructions below.
You can connect to your server in any available way. Example:
How to connect to the VPS via the emergency console in the Deltahost control panel
To open the VPS emergency console, in the Deltahost control panel please:
- choose menu "Manage -> VPS"
- click on "Emergency console"
The emergency console or graphical interface will open (depending on the installed operating system):
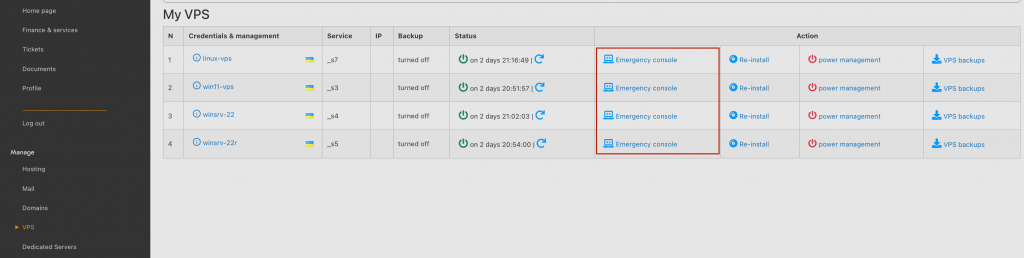
How to connect to a dedicated server via IPMI in the Deltahost control panel
- choose menu "Manage ->Dedicated Servers"
- in the table "My servers" in the column "Credentials & management" click on the name of your server

- in the next window puth button "Open IPMI in browser"
A browser will open with access to the console of the dedicated server or a graphical interface (depending on the installed operating system).
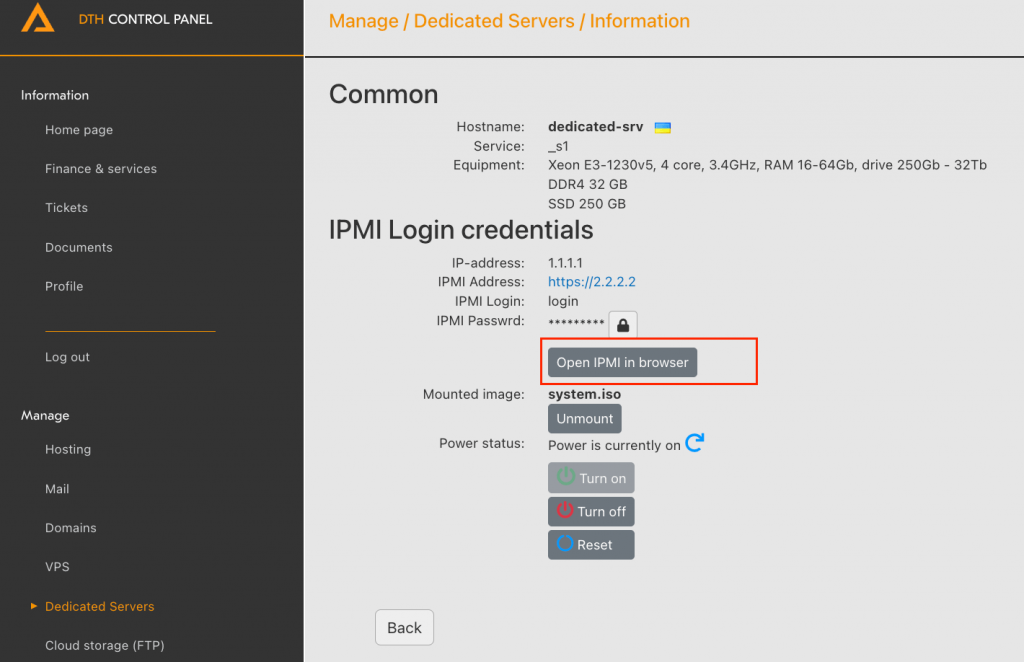
After connecting and sing in in to the server, go directly to changing the password.
How to change password on a server with the Microsoft Windows Server operating system
How to change password via GUI for Microsoft Windows Server
- Open "File Manager" then right button click on the icon "This PC", and then choose "Manage"
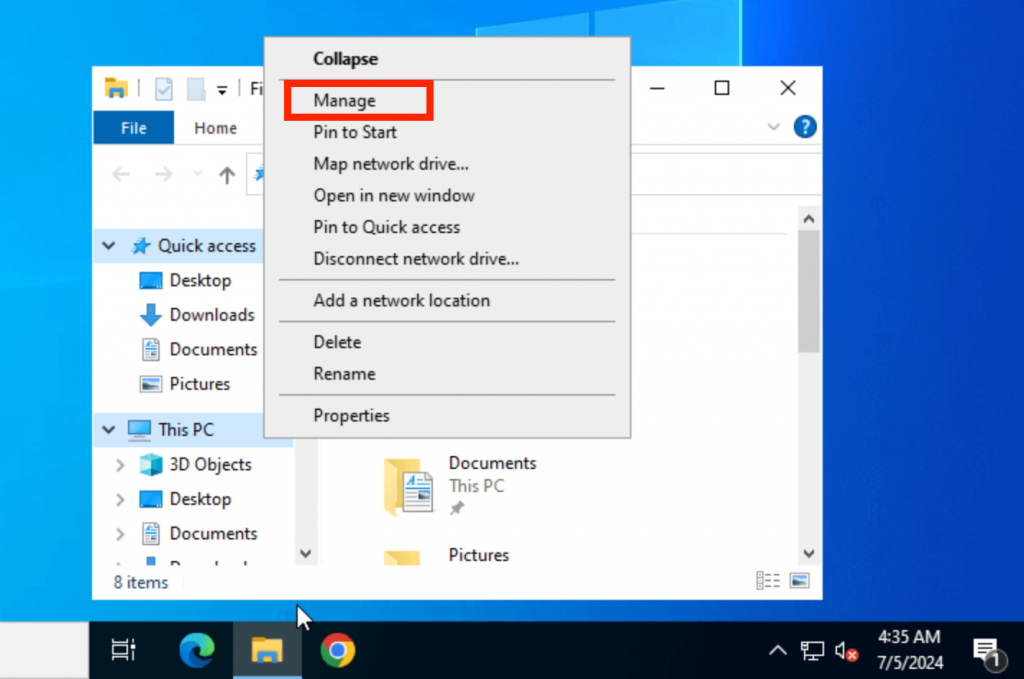
- In the window "Server Manager -> Dashboard" click "Tools -> Computer Management"
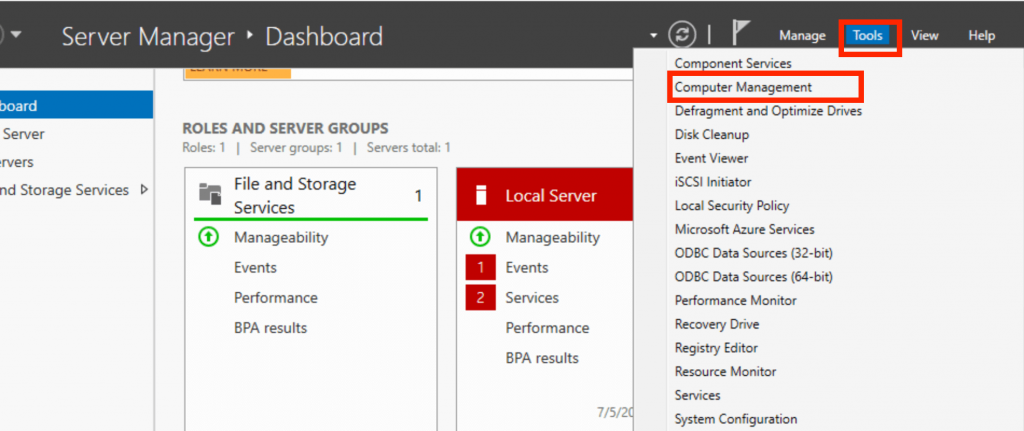
- Choose "Local Users and Groups" -> "Users", select user and then right button click on it. In the context menu choose "Set password..."
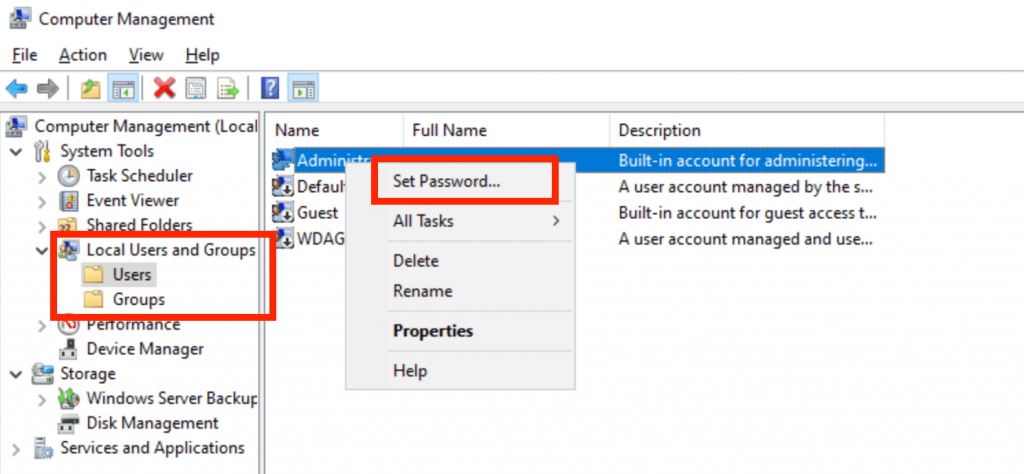
In the warning window, click "Proceed", enter a new password, then confirm it and click "OK". The password has been changed.
How to change password via command line for Microsoft Windows Server
- to open the command prompt, type "command" in the taskbar search bar at the bottom of the screen, then choose "Command Prompt"
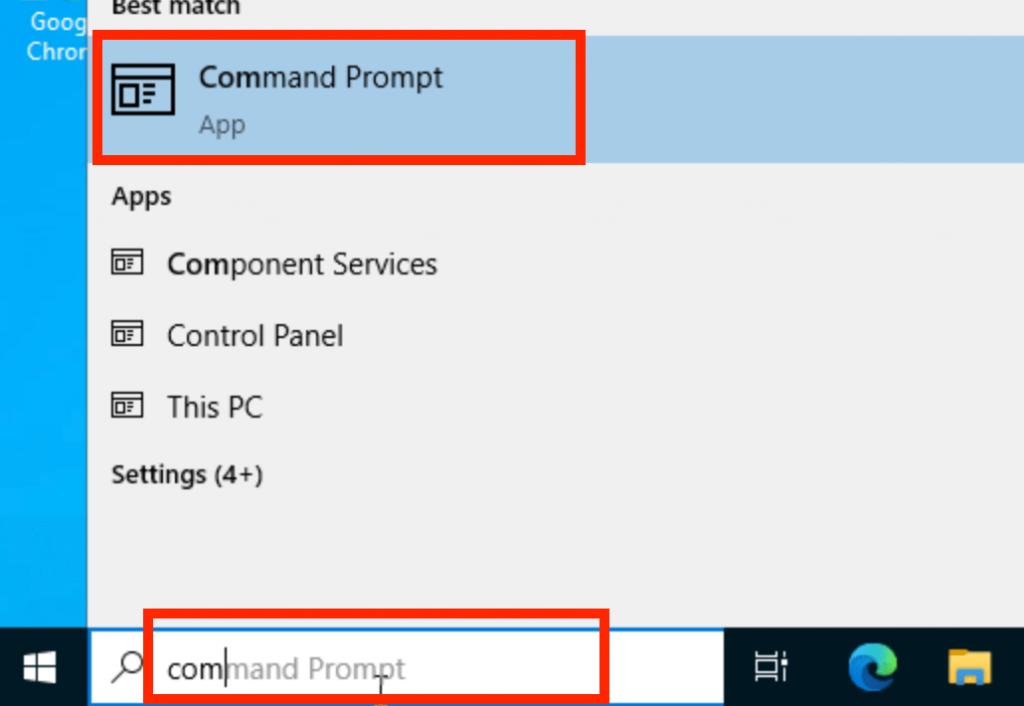
Type the command:
net user Administrator your-password
Use your invented password instead of "your-password". After that, press the ""Enter" key.
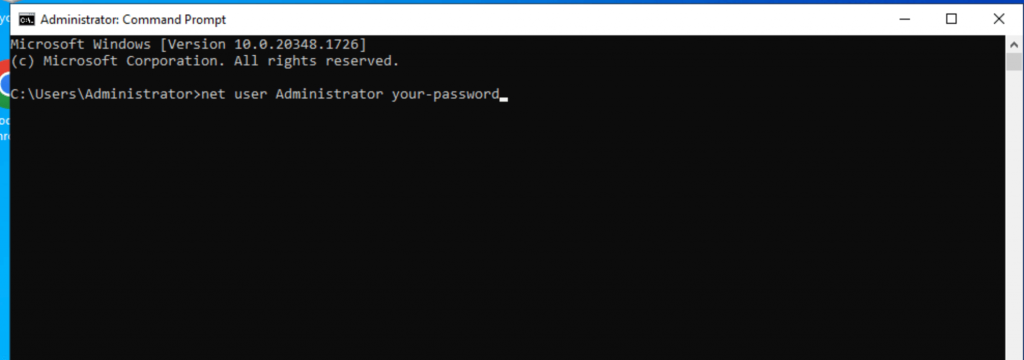
How to change password on a server with the Microsoft Windows for Desktop operating system
How to change password via GUI for Microsoft Windows for Desktop
- start typing "computer" in the taskbar search bar at the bottom of the screen. Choose "Computer management":
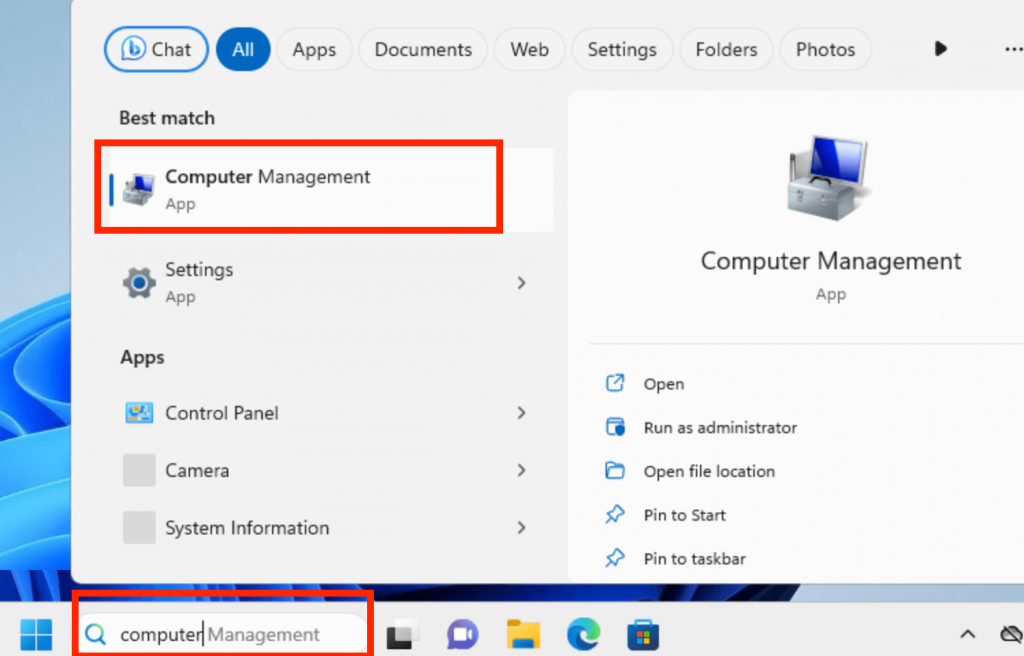
- Choose the section "Local Users and Groups -> Users", select the user you need and click on it with the right mouse button. In the context menu, choose "Set password..."
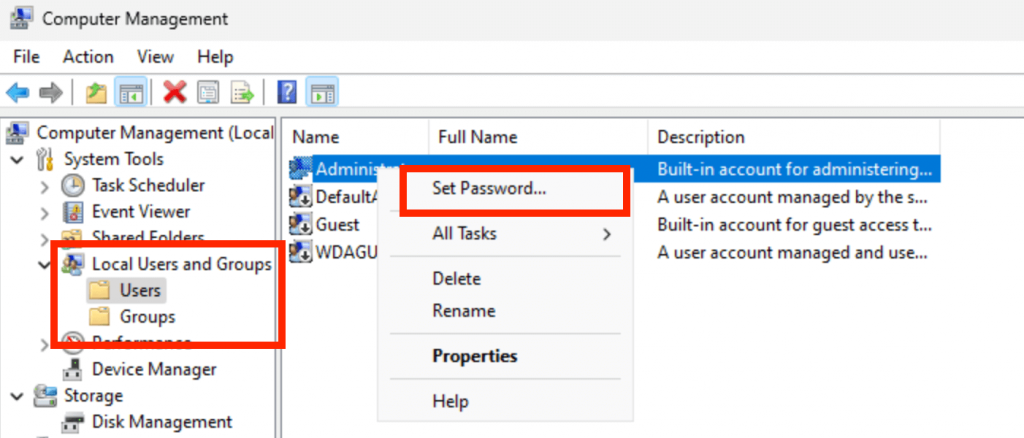
In the warning window, click "Proceed", enter a new password, confirm it and click "OK". The password has been changed.
How to change password via command line for Microsoft Windows for Desktop
- to open the command prompt, type "command" in the taskbar search bar at the bottom of the screen, then choose "Command Prompt"
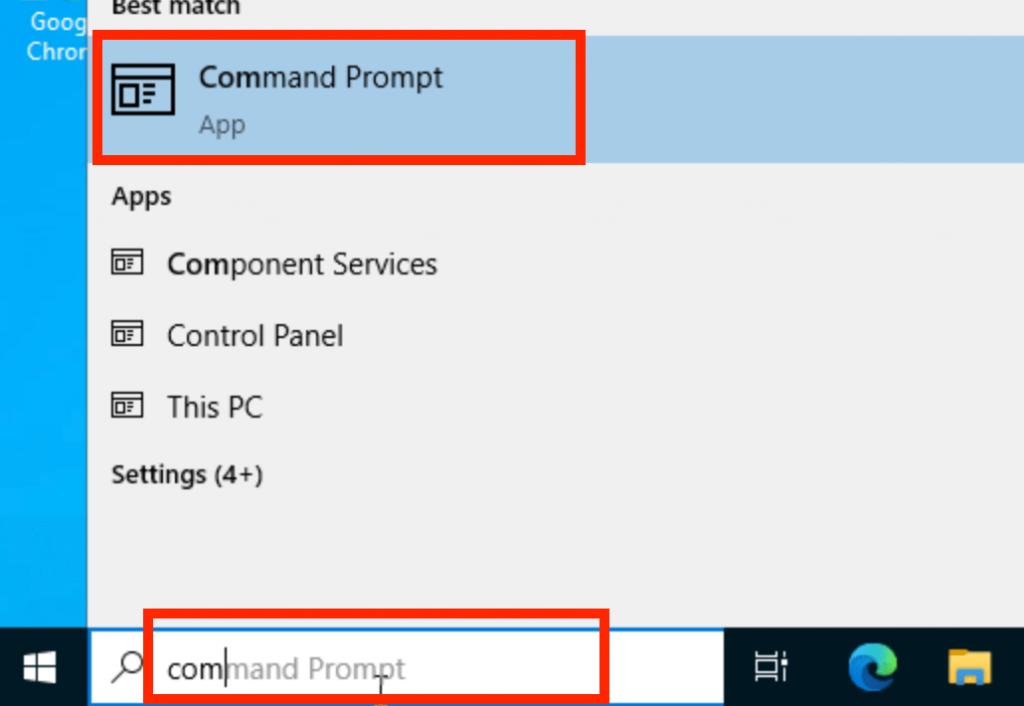
Type the command:
net user Administrator your-password
Use your invented password instead of "your-password". After that, press the ""Enter" key.
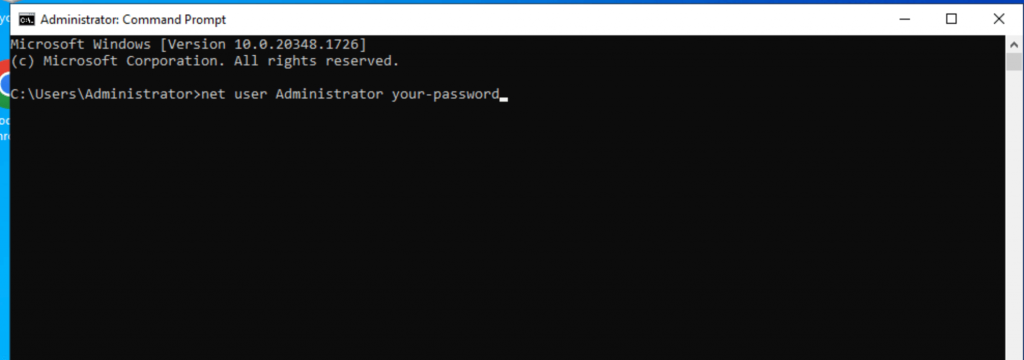
How to change password for a Linux server
- in the console, sign in as superuser "root" with the current password

- Type the command "passwd" in the command line and press the "Enter" key. Enter the new password (characters may not be displayed when entering the password), press the "Enter" key, then enter the new password again, and then confirm the entry with the "Enter" key
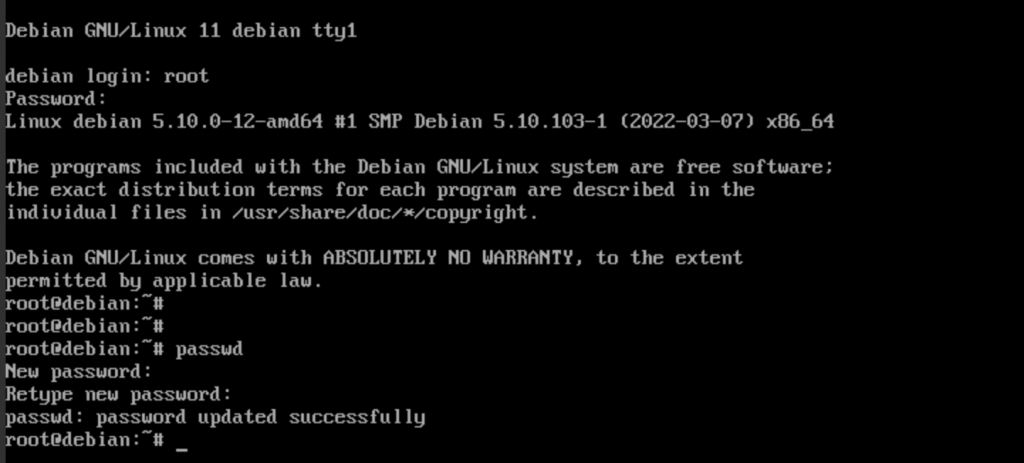
The message "password updated successfully" will indicate that the password has been successfully changed.




