Cloud file storage "DeltaCloud" can be connected as a network folder on your computer, with the support of the WebDAV protocol in many operating systems. This technology allows you to work with files on the server in the same way as you work with them on your local computer. You can copy, modify, save, move them.
Connecting in Windows operating systems
To connect a remote folder via WebDAV under Windows OS, you need:
- In the «Explorer» file manager , right-click on the icon «This PC» (Windows 10 and Windows 11), or «Computer» (Windows 7), and select «Map network drive ...» in the context menu:
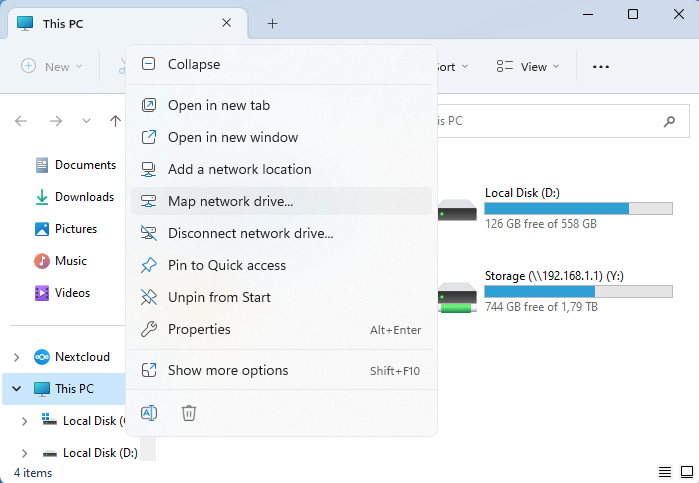
2. In the next step, you must specify the address of your «DeltaCloud» server, for example, «https://ftpu2.deltahost.com.ua/user_name»:
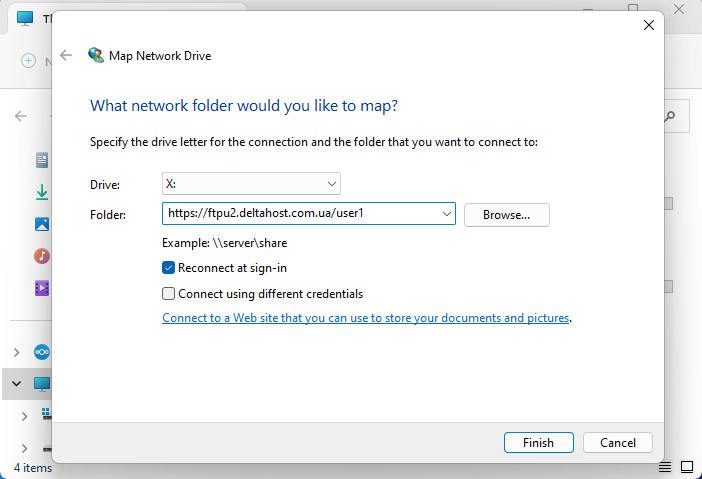
3. Further, you need to enter your login and password, which can be found in the «Control Panel» (https://cp.deltahost.com):
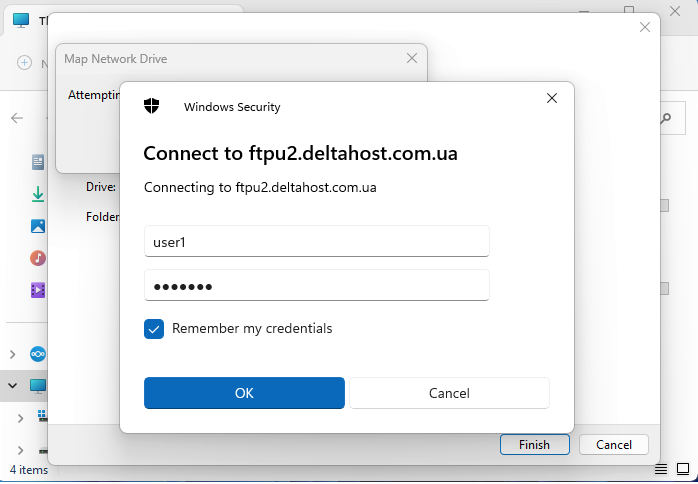
If you encounter error 0x800700df while uploading or downloading a file, you need to change the maximum allowable size of uploaded files via the WebDAV protocol in Windows OS. To do this, you must perform the following steps:
- Open Windows Registry Editor
- Paste the following path into the address bar and press Enter : HKEY_LOCAL_MACHINE\SYSTEM\CurrentControlSet\Services\WebClient\Parameters
- Double-click the FileSizeLimitInBytes parameter
- Select «Decimal», enter 4294967295 and click OK.
After that, you may need to restart your computer.
Connecting in MacOS operating system
To connect, you need to do the following:
- In the «Finder» you need to execute the menu command «Go -> Connect to Server...»:

2. In the next step, you must specify the address of your «DeltaCloud» server, for example, «https://ftpu2.deltahost.com.ua/user_name», and click «Connect»:
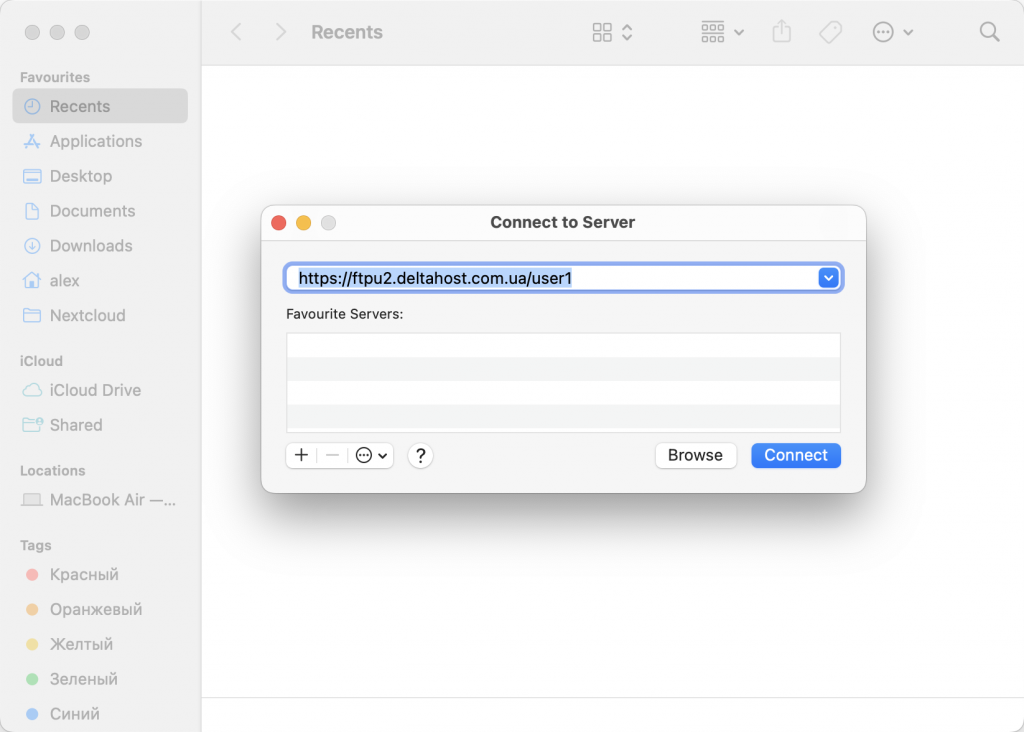
3. Further, you need to enter your login and password, which can be found in the «Control Panel» (https://cp.deltahost.com):

Connecting in Linux operating system
To connect, you need to do the following:
- In the «Dolphin» file manager, in the address bar, you must specify the address of your «DeltaCloud» server, for example: «webdav://ftpu2.deltahost.com.ua/user_name»:
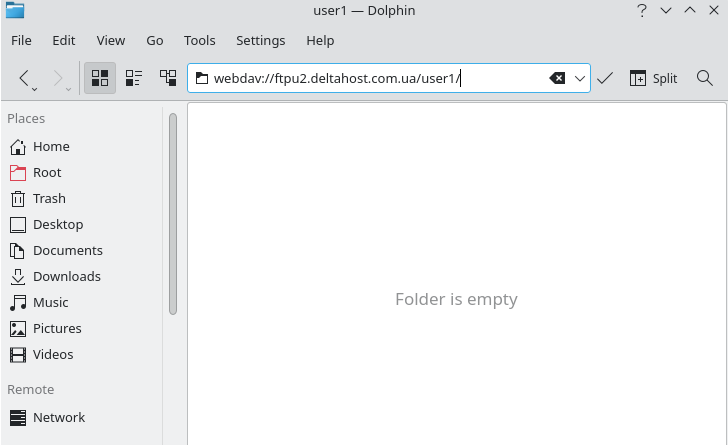
2. Further, you must enter your login and password, which can be found in the «Control Panel» (https://cp.deltahost.com):
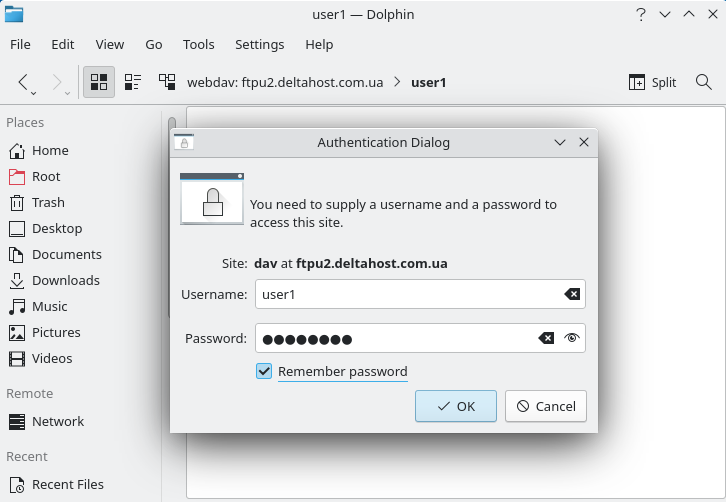
3. To create a permalink to your cloud storage in the «Places» section, you must click on the «Add to Places» item in the «File» menu:
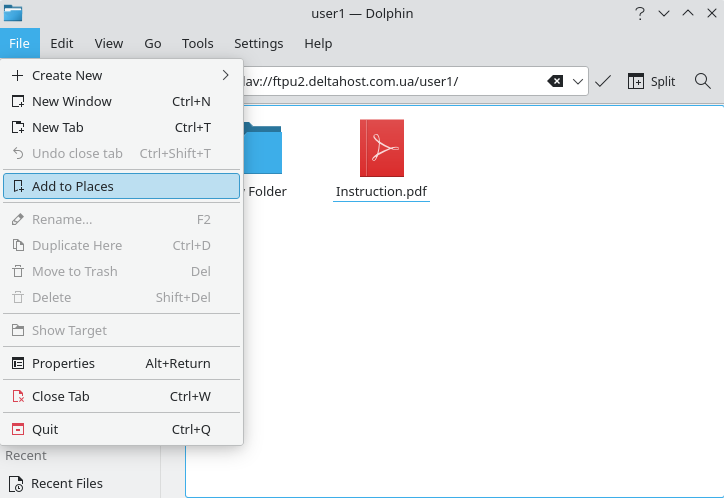
Connecting in the Linux command line
You can also create a WebDAV connection from the Linux command line. This makes sense if you prefer to access your cloud storage just like any other remote file system.
To connect, you need to do the following:
- Install the davfs2 WebDAV file system driver, which will allow you to mount the WebDAV folder like any other remote file system.
For Debian/Ubuntu distributions, use the command:
apt-get install davfs2For RHEL, CentOS, Fedora, Almalinux and Rocky Linux you may need to install the EPEL repository. To install the driver, use the command:
yum install davfs2- In the /etc/davfs2/secrets file, add the server name and your credentials separated by spaces or tabs. Credentials can be found in the «Control Panel» (https://cp.deltahost.com):
https://ftpu2.deltahost.com.ua/username username password- Create a directory to mount the remote file system:
mkdir /storage- Run the command to mount the remote file system to the created /storage directory:
mount -t davfs https://ftpu2.deltahost.com.ua/username /storage- To mount a remote file system every time you restart your computer, add the following entry to the /etc/fstab file:
https://ftpu2.deltahost.com.ua/username /storage davfs rw,auto,_netdev 0 0



